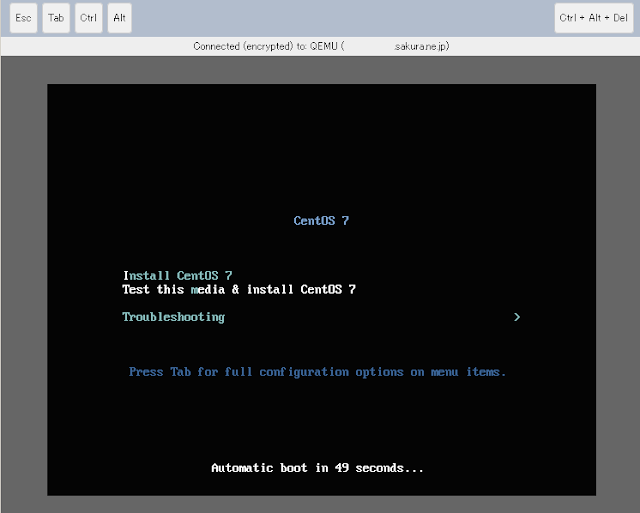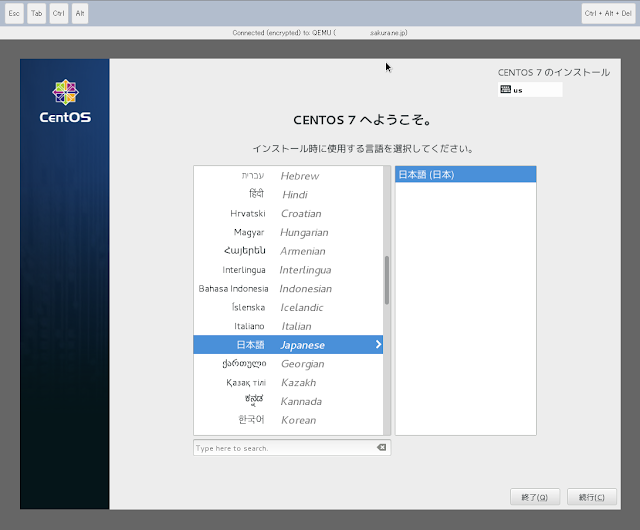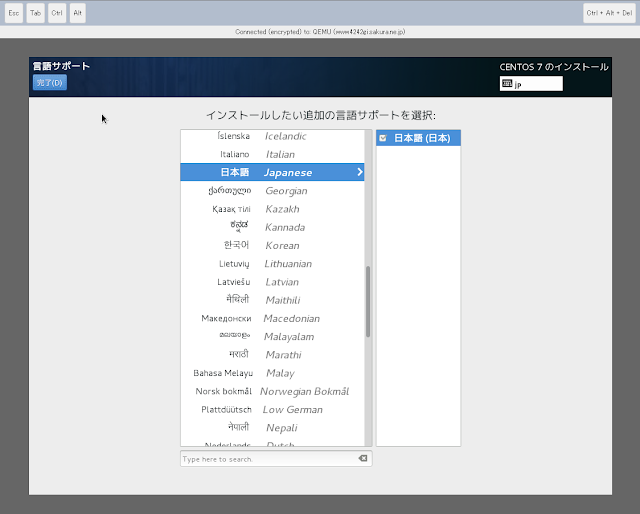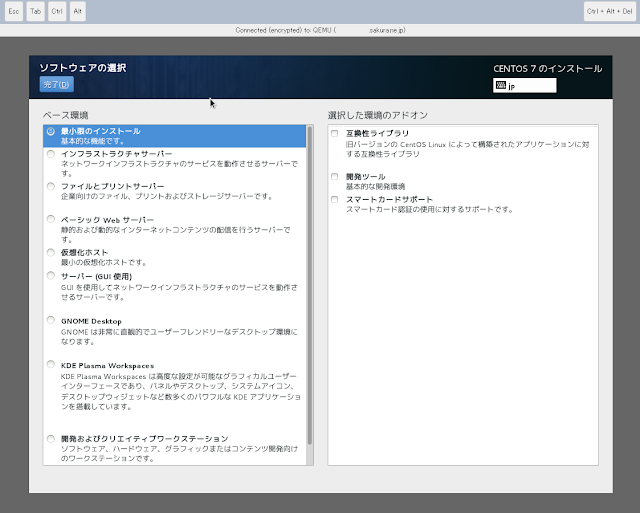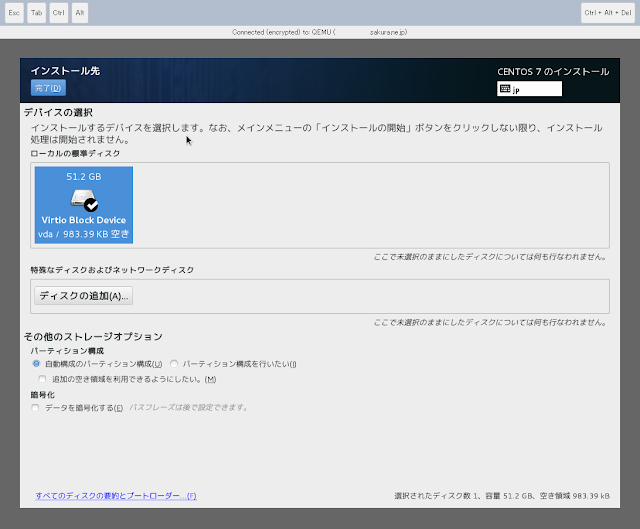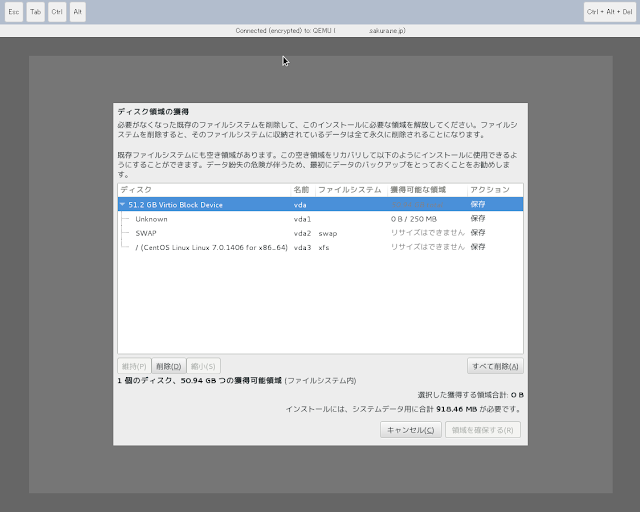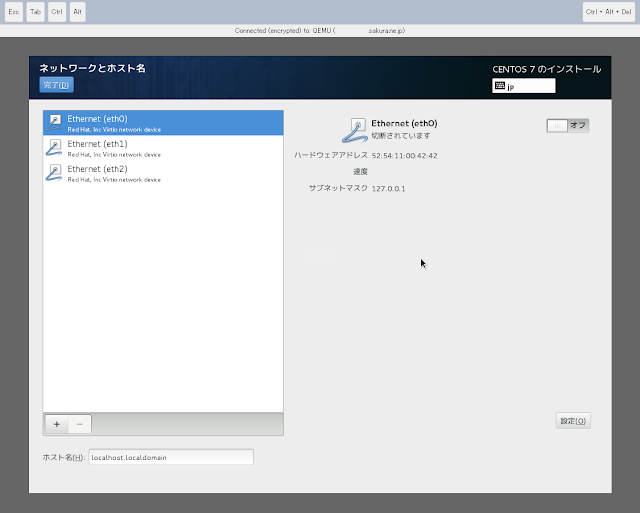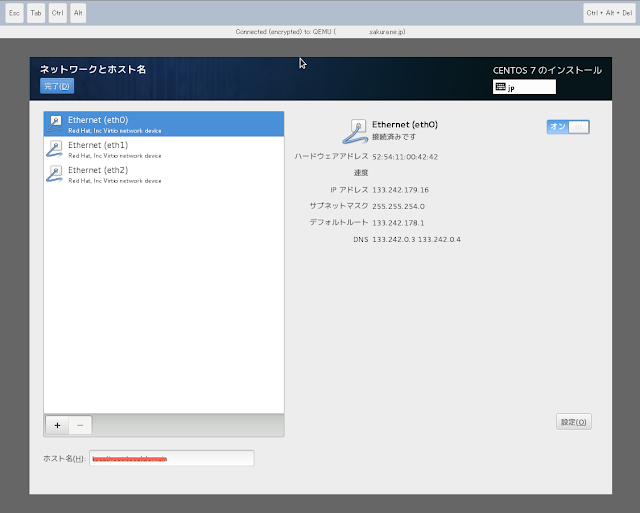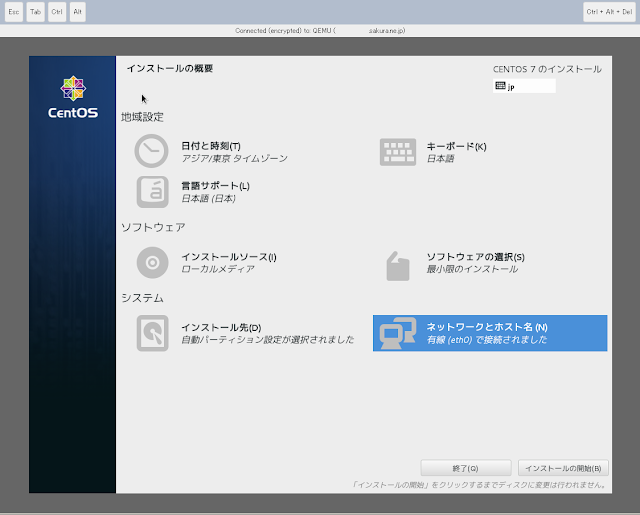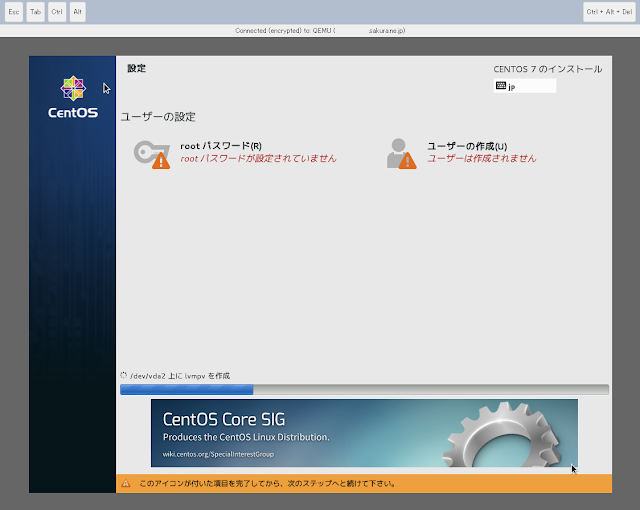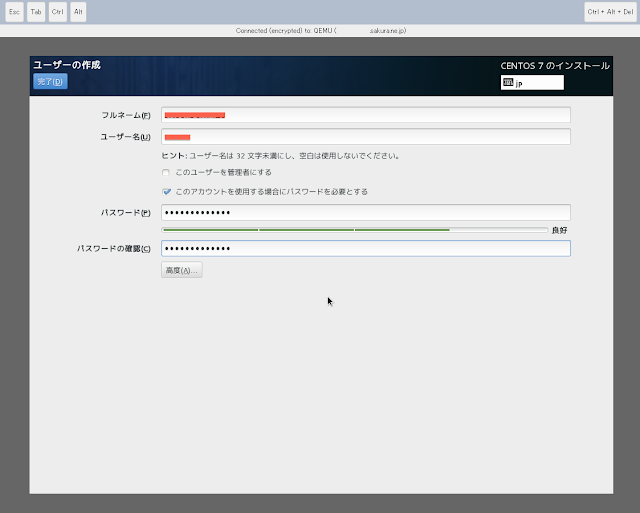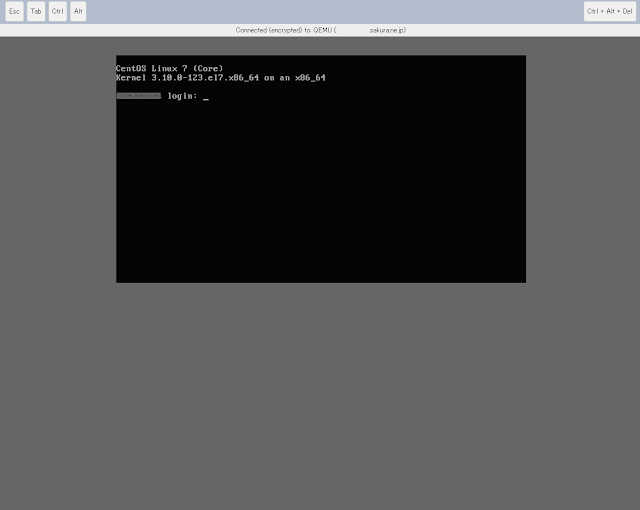はじめに
Red Hat Enterprise Linux互換のオープンソースのOSであるCentOSの最新版「CentOS 7」が公開されました。
6月10日にリリースされたRHEL 7から約1カ月遅れでの公開であり、2014年1月にRedHatはCentOSプロジェクトを支援していくことを表明し、RedHat社の社員をプロジェクトのメンバーに迎え入れるなどの開発体制強化の影響かも知れません。
主な新機能は以下のようです
- 5. Major Changes - CentOS 7.0.1406 Release Notes
- カーネル3.10.0へのアップデート
- Linuxコンテナのサポート
- Open VMware Toolsと3Dグラフィックドライバの提供
- デフォルトJDKがOpenJDK7
- 6.5から7.0へのアップグレード (まだ未対応? - 参考: In place Upgrade CentOS 6.5 to 7.0 how to.)
- ext4のとXFSとLVMのスナップショット
- systemd,firewalld,GRUB2への変更
- デフォルトファイルシステムとしてのXFS
- iSCSIおよびFCoE
- PTPv2のサポート
- 40Gイーサネットカードのサポート
- 互換性のあるハードウェア上でのUEFIセキュアブートでのインストールのサポート
さくらのVPSへインストールしてみました。
さくらのVPSへのインストール
以下にISOイメージインストール機能を使ってCentOS 7をインストールします。
CentOS 7のISOイメージの取得
ISOイメージを取得します。以下リンク先本家サイトや日本国内のFTPサイトからダウンロードします。
CentOS 7のISOイメージをさくらのVPSのFTPサーバへアップロード
以下リンク先の手順通りにISOイメージをアップロードし、ISOイメージインストールを開始します。
メディアの起動
メディアからの起動後、コンソールを表示すると以下の画面が表示されます。 Anacondaのインストーラ画面がずいぶん変わっています。
分かりにくいですが、デフォルトではTest this media & install CentOS 7.0が選択されており、そのまま起動するとメディアのテストが実行されます。 メディアテストは実行した方が良いですが、ここではスキップして↑↓キーでInstall CentOS 7.0を選択します。
言語の選択
インストール作業時に使用する言語を選択します。
デフォルトではEngilish(英語)が選択されていますが、日本語の方がやりやすいので↑↓キーでJapanese(日本語)を選択して日本語表記にします。
インストールの概要
以下のような画面になります。
各設定画面が順番に表示されるのではなく、設定したい項目を選択して設定を行う形になっています。順に設定を行っていきます。
地域設定
日付と時刻
日付と時刻の設定を行います。
ここでは特にデフォルトのまま変更したい点はなかったので、このまま画面左上の完了ボタンを押下します。
キーボード
キーボードの設定を行います。日本語しか選択項目がありませんので、日本語を選択します。
キーボードレイアウトを選択したら、画面左上の完了ボタンを押下します。
言語サポート
インストール完了後のCentOS 7.0環境で使う言語を選択します。
ここでは日本語のみ選択します。
使用言語を選択したら、画面左上の完了ボタンを押下します。
ソフトウェア
インストールソース
外部リポジトリの指定等を行います。
特に変更点はないので、このまま画面左上の完了ボタンを押下します。
ソフトウェアの選択
インストールするソフトウェアを選択します。
CentOS 5や6のように細かいソフトウェア選択はできなくなったようです。
ここでは最小限のインストールを選択していますが必要に応じて選択してください。
インストールするソフトウェアの選択が完了したら、画面左上の完了ボタンボタンを押下します。
システム
インストール先
インストール先のディスクデバイスを選択します。ローカルの標準ディスクに表示されているVirtio Block Deviceを選択します。 ここではパーティション構成として自動構成のパーティション構成を選択しています。独自にパーティションを構成したい場合はパーティション構成を行いたいを選択します。
画面左上の完了ボタンボタンを押下します。
以下のような画面が表示されたら、領域を確保するボタンを押下します。
既存パーティションを削除し、領域を確保します。
ここでは/を削除して領域を確保しています。
領域を確保するボタンを押下します。
自動でパーティションが構成されます。
ネットワークとホスト名
ネットワークとホスト名の設定を行います。 Ethernet(eth0)を選択し、画面右下の設定ボタンを押下します。
IPv4のセッティング項目を選択します。方式で手動を選択し、契約しているさくらのVPSのIPアドレス、ネットマスク、ゲートウェイ、DNSサーバを入力します。
入力が完了したら右下の保存ボタンを押下します。
契約しているさくらのVPSのホスト名を画面左下のホスト名に入力し、画面左上の完了ボタンボタンを押下します。
インストールの開始
以下のように各項目で!アイコンが表示されなくなったら、画面右下のインストールの開始ボタンを押下します。
インストールが開始されます。
rootパスワードの設定とユーザ作成を完了しないとインストールが完了しませんので設定を行います。
rootパスワード
パスワードを入力します。
入力が完了したら画面左上の完了ボタンを押下します。
ユーザの作成
ユーザを作成します。
各種入力が完了したら画面左上の完了ボタンを押下します。
再起動
全ての設定が完了し、インストールが完了したら画面右下の再起動ボタンを押下します。
完了
再起動後、以下のようにログインプロンプトが表示されれば完了です。
おわりに
以上でさくらのVPSへのCentOS 7.0のインストールが完了です。
この状態ではrootログイン可能だったりパスワード認証可能だったりなので、まずは最低限sshの設定はした方が良いかと思います。
systemdの導入でサービスの管理が従来と大きく変わっていたりと使っていくにはもう少し勉強が必要そうです。