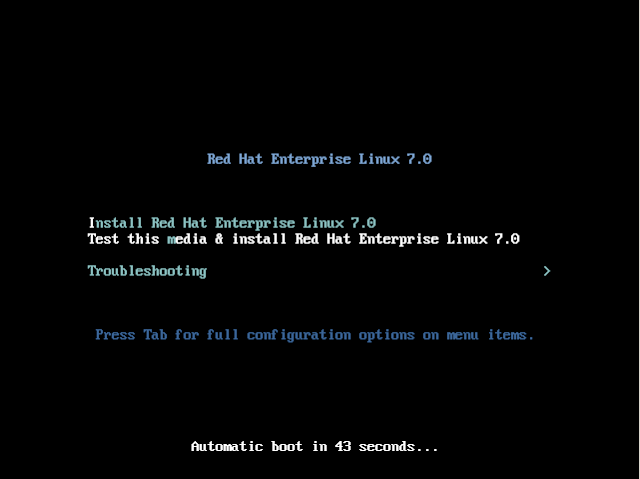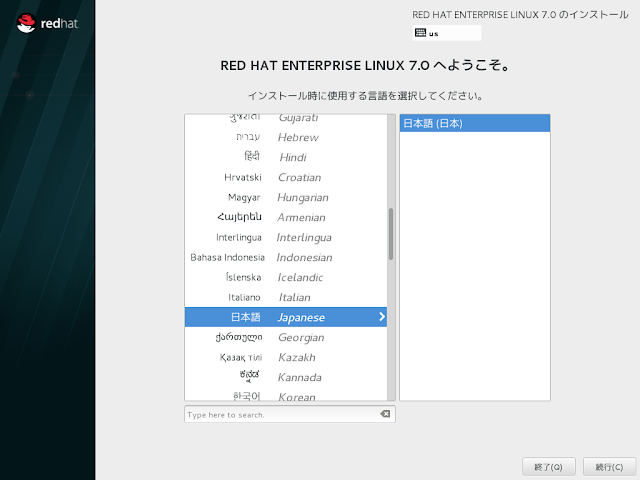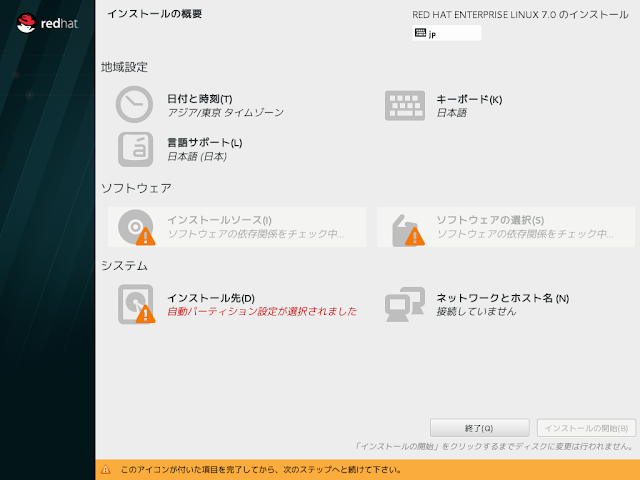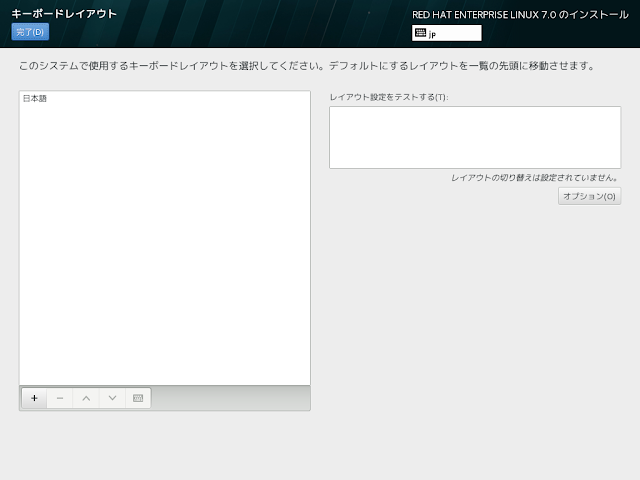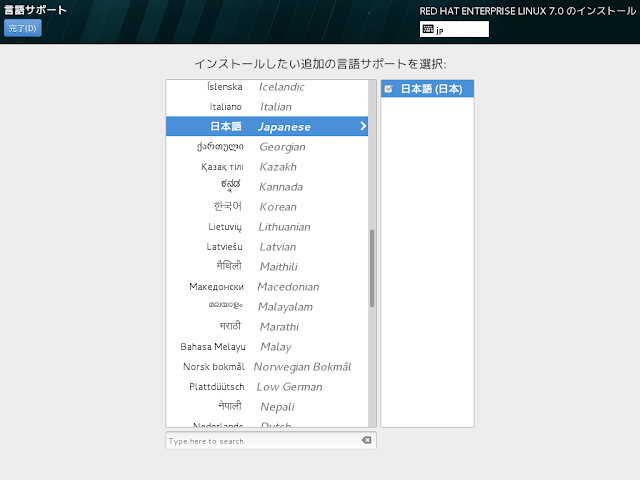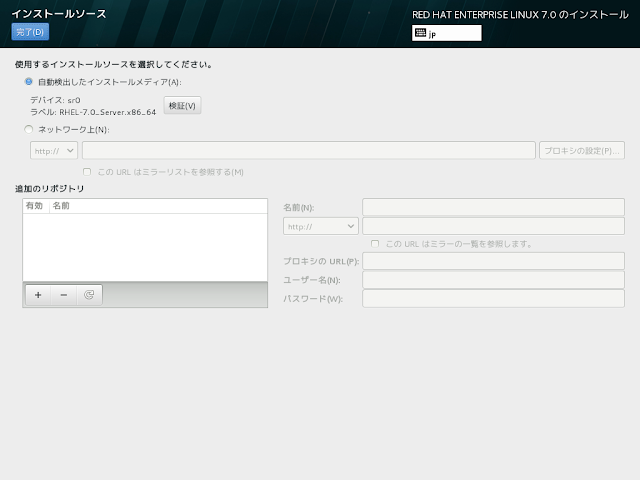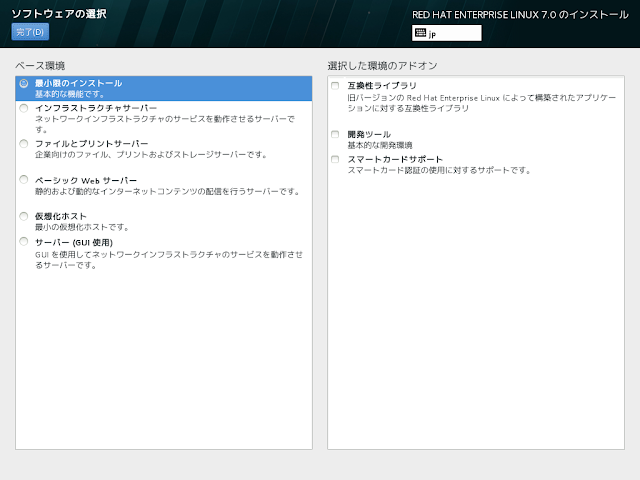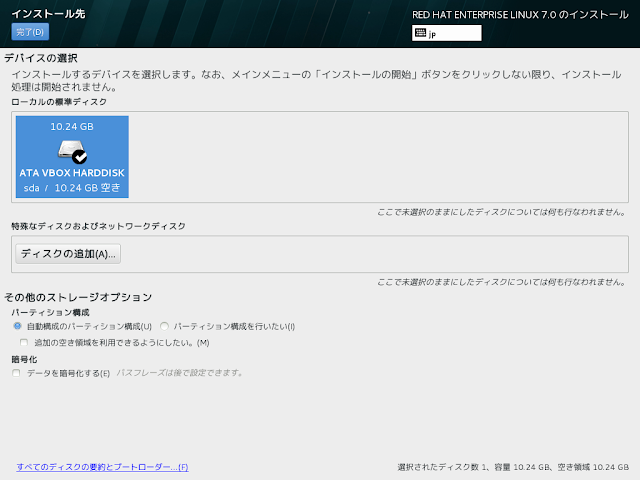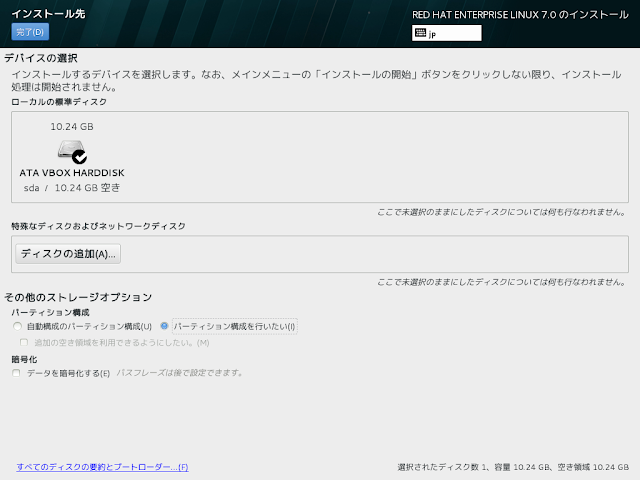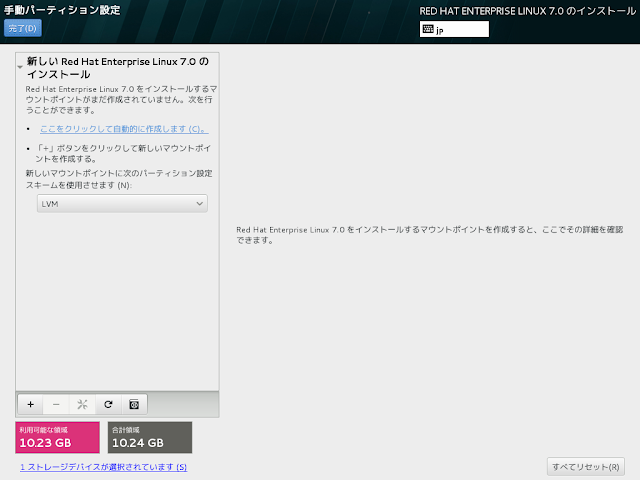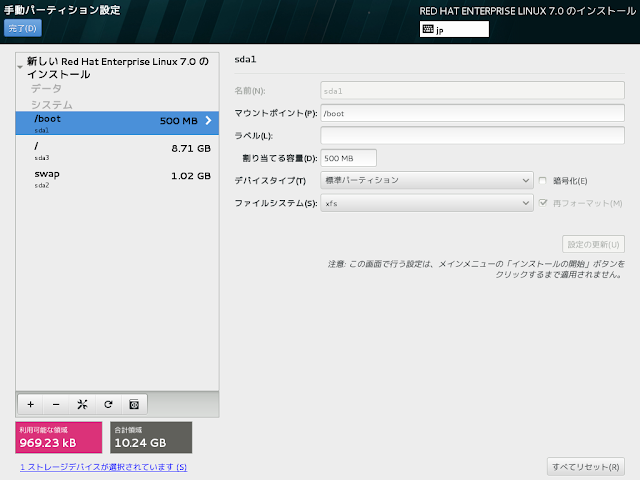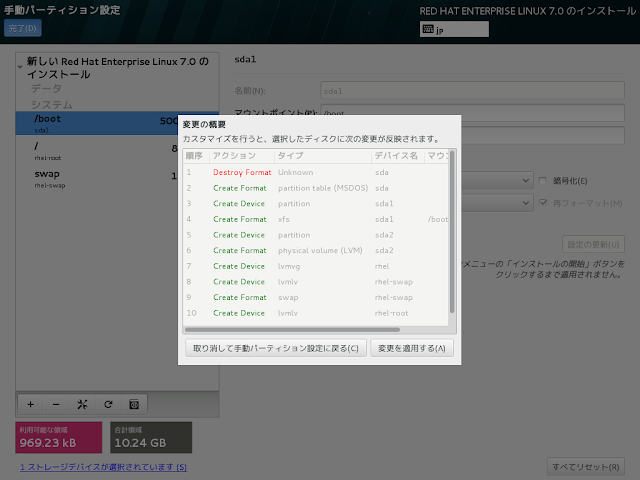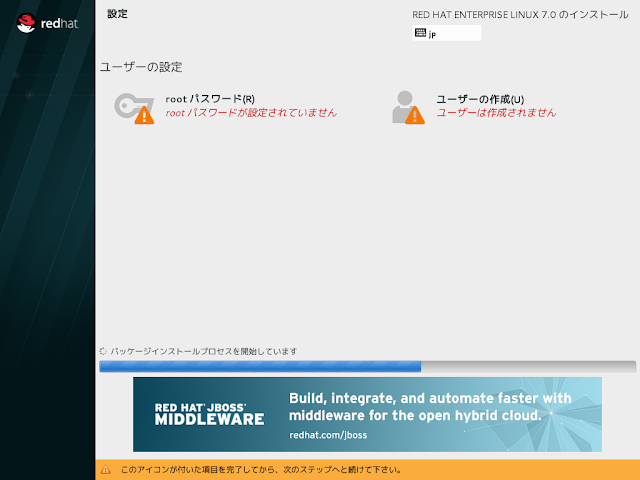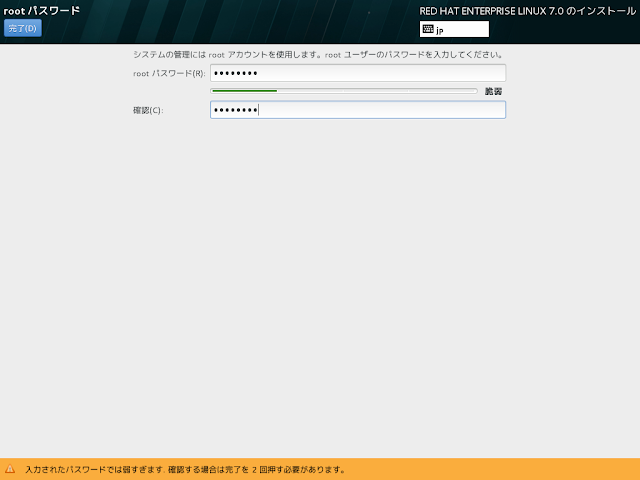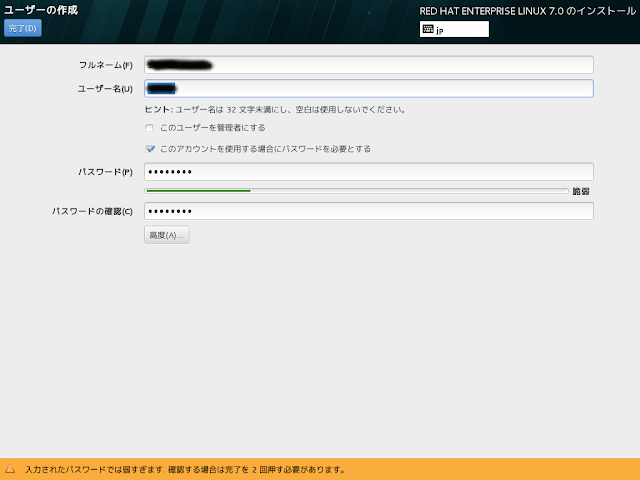はじめに
昨年(2013/12/11)公開されたRedHat Enterprise Linux 7betaを今更ながら触ってみようと思い、VirtualBoxを使ってインストールしてみました。
Red Hat | Red Hat Announces Availability of Red Hat Enterprise Linux 7 BetaRedHat Enterprise Linux 7 beta
「Red Hat Enterprise Linux」は、米Red Hat社が開発および提供しているLinuxディストリビューションで、Fedora Projectが開発しているLinuxディストリビューション「Fedora」の開発の結果を取り込んでいます。
今回のRedHat Enterprise Linux 7 betaはFedora 19がベースとされており、Linuxカーネル3.10が使われています。
また、RedHat Enterprise Linux 7からアーキテクチャが64bitのみになったようです。
インストールメディアの取得
ISOイメージは以下からダウンロードできます。
インストーラの起動
VirualBox上に作成した仮想マシンのIDEにISOイメージファイルをマウントさせ、仮想マシンを起動させます。以下のような画面が表示されます。
Anacondaのインストーラ画面がずいぶん変わっています。
分かりにくいですが、デフォルトではTest this media & install Red Hat Enterprise Linux 7.0が選択されていますので、そのまま起動するとメディアのテストが実行されます。
メディアテストは実行した方が良いですが、不要な場合は↑↓キーでInstall Red Hat Enterprise Linux 7.0を選択します。
メディアのテスト
メディアのテストを実行すると以下のような画面が表示されます。手元の環境では数分で終わりました。
言語の選択
インストール作業時に使用する言語を選択します。最初は英語Engilishが選択されていますが、日本語の方がやりやすいのでJapaneseを選択して日本語表記にします。
日本語表記にしたところで続行ボタンを押下します。
インストールの概要 画面
以下のような画面になります。Red Hat Enterprise Linux 5や6のように各設定画面が順番に表示されるのではなく、設定したい項目を選択して設定を行う形になっています。
順に設定を行っていきます。
地域設定
日付と時刻の設定
日付と時刻の設定を行います。
ここでは特にデフォルトのまま変更したい点はなかったので、このまま画面左上の完了ボタンを押下します。
キーボードの設定
キーボードの設定を行います。日本語しか選択項目がありませんので、日本語を選択します。 キーボードレイアウトを選択したら、画面左上の完了ボタンを押下します。
言語サポートの設定
インストール完了後のRed Hat Enterprise Linux 7 beta 環境で使う言語を選択します。 ここでは日本語のみ選択します。
使用言語を選択したら、画面左上の完了ボタンを押下します。
ソフトウェアの設定
インストールソースの設定
外部リポジトリの指定等を行います。特に変更点はないので、このまま画面左上の完了ボタンを押下します。
ソフトウェアの選択の設定
インストールするソフトウェアを選択します。
Red Hat Enterprise Linux 5や6のように細かいソフトウェア選択はできなくなったようです。
ここでは最小限のインストールを選択します。
インストールするソフトウェアの選択が完了したら、画面左上の完了ボタンを押下します。
システム
インストール先の設定
インストール先の設定とパーティションの設定を行います。
インストール先デバイスにローカルの標準ディスクを選択します。
パーティションの設定を行います。パーティション構成を行いたいを選択し、画面左下のすべてのディスクの要約とブートローダー...(F)を押下します。
手動パーティション設定画面になります。
ディスクサイズが小さいのでここでは細かい指定をせず、ここをクリックして自動的に作成します(C)を押下し、パーティションを自動で作成します。
以下のようなパーティション構成になります。
デフォルトのファイルシステムにxfsが選択されています。
パーティション構成に問題がなければ、画面左上の完了ボタンを押下します。
以下のような画面が表示されますので、問題なければ変更を適用するボタンを押下し、パーティション設定をディスクに反映させます。
ネットワークとホスト名の設定
ネットワーク環境に応じてネットワーク設定を行い、必要ならホスト名の設定を行います。
インストール後に設定を行うことにして、ここでは特に何もせず、画面左上の完了ボタンを押下します。
全ての設定が完了したら、インストールの概要画面右下のインストールの開始ボタンを押下して、インストールを開始します。
インストール
インストールが開始されると以下の画面になりますが、rootパスワードの設定とユーザの作成を行わなければインストールが完了しないので設定を行います。
rootパスワードの設定
rootパスワードの設定を行い、画面左上の完了ボタンを押下します。
ユーザの作成
OSユーザ名とパスワードの設定をし、画面左上の完了ボタンを押下します。
全ての設定が完了したらインストールが完了するので、その後システムを再起動し、その後OSが起動すれば完了です。
おわりに
Red Hat Enterprise Linux 7からXFSファイルシステムの追加やsystemdによるシステム管理(init.dスクリプトの廃止)、ネットワーク設定の変更など大幅な変更がされていますが、インストーラ自体も大幅に変わったようです。
利用していくにはいろいろと変更内容を把握しておく方が良いかも知れません。